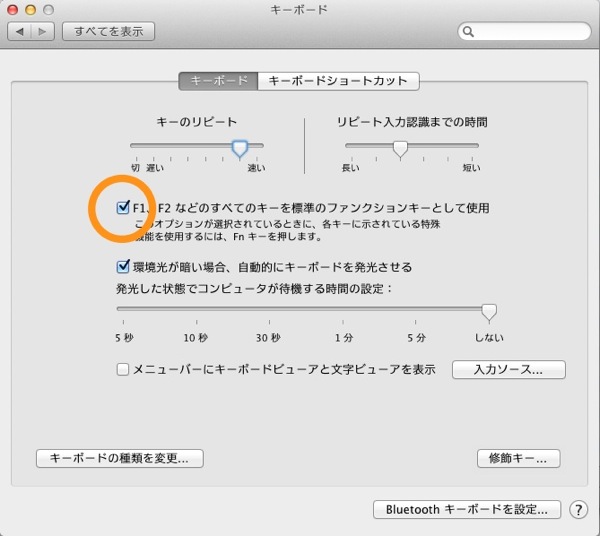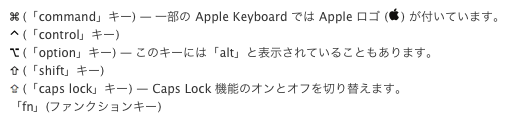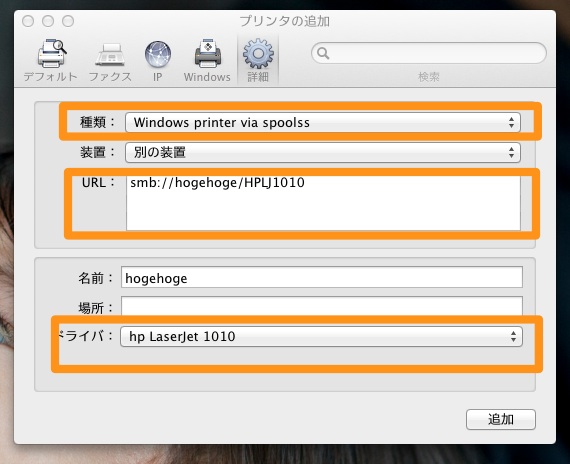備忘録としてまとめておきます。
※書いているうちにMacに対する愛を再認識しました。かわいいよ、Mac。
僕が今使っている環境は2011年に出たMacbook Airの13inchでOSはlionです。
コンテンツは下記の感じです。
- 最低限の設定と準備
- キーボードショートカット
- ファイル共有・プリンタ共有
- 有名ソフトの代替・お勧めソフト
- Officeをどうするか
- Macならではの機能・本当に細かいTIPS
- 困ったとき・メンテナンス・バックアップ
最低限の設定と準備
- ソフトウェアアップデートを常に行ってOSを最新の状態にしておく。画面左上リンゴマーク()→ソフトウェアアップデート
- システム環境設定→キーボード→キーボードショートカット からフルキーボードアクセスを、すべてのコントロールに切り替え
- システム環境設定→キーボードから「F1,F2などのすべてのキーを標準のファンクションキーとして使用」にチェックが入ってるか確認
- OSがlionである場合、システム環境設定→トラックパッド→スクロールの方向:ナチュラルにチェック。(2日で慣れます)
- アカウントにはパスワードを設定。このあたりはシステム環境設定→セキュリティとプライバシーあたりでできます
ただ、使い方にもよりますけど、わざわざ画面ロックなどはしなくても良いかな、と。このあたりは個人の判断で。他のセキュリティ設定は、僕は下記のように。- アカウントにはパスワードを設定。スリープ復帰時のパスワード入力は切っています
- Fire vaultはOFF
- ファイアウォールはON
- ウィルス駆除ソフトは入れていません (とかネット上で公言して良いんだろうか。。)
キーボードショートカット
準備
最初に大切なのは下記の修飾キーを覚えることと、日々使うことですよね。マウスを使ったら負け、みたいなノリで。
重要なショートカットは覚える
Macでの作業効率アップ!初心者が覚えておくべきMacショートカット42個 * 男子ハック
読んでおけば良いと思います。Windowsと共通するモノも多いのである程度すぐに覚えられると思います。有用だけどWindowsと違うので戸惑いやすいのは
- ファイルを開く:Command + O
- アプリの強制終了:Command + Alt + Esc
- ファインダーの中でのフォルダ移動:Command+矢印キー
あたりでしょうか。
そのたMacに組み込まれたショートカットの調整など
システム環境設定→キーボード→キーボードショートカット
からいろいろと調整することも出来ます。
ファイル共有・プリンタ共有
ファイル共有
これも書き出すと長くなるので要点だけ。
- Mac同士
- lion同士→AirDrop
- その他→共有フォルダ
- Mac→Win
- ファインダー→移動→サーバーへ接続(Command + K)で、WindowsのPC名を入れる
- その時、Windowsで¥¥hogehogeと接続している場合は、smb://hogehogeと入力する
- その他
- Dropbox使う
- VMWare内のWindowsからファイルを見に行く
プリンタ共有
Windowsに繋がったプリンタを簡単に共有できないのがMacの辛いところ。ポイントとしては
- Mac用のプリンタドライバを各社のWebなどで見つけてインストールしておく
- システム環境設定→プリントとスキャン→+ボタンでプリンタの追加
- (ここからネットワーク状況や設定によりそうだけど)上のツールバーのところで右クリック→ツールバーをカスタマイズ→詳細を追加
- 詳細タブのなかで、種類、URL、ドライバを設定
- この後プリントしてみて認証の問題などでプリントうまくできない場合は、プリンタの共有がONになっているのを確認してからhttp://localhost:631/にアクセスして、IDとPassを頑張って入れる。詳しい説明は割愛。
有名ソフトの代替・お勧めソフト
最近やたらとこういう記事が上がっているのでそちらを参照されると良いかと。例えば
とかもそうですし。僕のお気に入りを標準ソフトも含めて書いておきます。書き出してみると結構お金使ってますね。。。
- 必須度最高
- ブラウザ:Safari(フォントが綺麗) ときどきChrome (割に早い?、拡張が多少良い)
- メーラー: Sparrow Lite(有料に切り替えるかも)
- ランチャー: Quicksilver(+ Showcaseプラグイン) か Alfred で揺れ動きつつ。
- 解凍: The Unarchiver
- RSSリーダー: Reeder
- 写真管理: iPhoto
- 音楽再生: iTunes
- クリップボード履歴・スニペット登録: ClipMenu
- カレンダー: iCal(にGoogle Calendarを同期)
- Windows環境:VMWare + Windows7 + Office2010
- Skype
- Dropbox
- 日本語環境:ATOK (Google 日本語入力でも良いかもしれませんね)
- 必須度高い
- ビデオ再生: VLC
- Finder拡張: Total Finder
- 画面、ジェスチャー管理: Better Touch Tool
- その他
新規のアプリケーションの情報として下記を定期的に見ています。下三つはRSSですが。
- Mac App Store
- ライフハッカー
- Macの手書き説明書
- はてブの人気記事
Officeをどうするか
仕事で一番ぶち当たる、MS Officeをどうするかということについて前に少し悩んでいました。
というのも仕事柄WordとExcelを毎日使います。しかしMac用のオフィスは使っていません。このMacbook Airの前に使っていたMacbook 黒(Late2006)の時の印象が最悪に悪いためです。とにかくもっさりしてたし、見た目やフォントの互換性が薄かった。新しいMacbook AirでOffice2011は試してないのでフェアな評価じゃないのかもしれませんが、今はVMWareの中にWindows 7を入れてその中のOffice2010を使って作業しています。
MacのFinderのOfficeファイルをダブルクリックすれば自動的にWindowsに画面が切り替わって立ち上がるので特にストレスはないです。
ただ、最近のバージョンではマシになってきたものの(使ってないときは節約してくれている??)、メモリが沢山ないときついかもしれません。(3GB以上?)そのあたりは自分に合うモノを使うのが良いとは思いますが。ということで下記を勘案してWindowsを使ってますよという話でした。
- WindowsのOfficeへの慣れが強かったこと
- オフィス内でのその他のMacユーザーの比率→四面楚歌
- メモリ4GBで、SSDのモデルにしたこと
仮想化環境はVMWare FusionだけでなくParallels Desktopなどもあるようですが、比較はしてません。VMWareは最新のものはかなり快適に動きます。
Macならではの機能・本当に細かいTIPS
これを上げるとキリがないですが、下記のものを使えると便利です。基本ですけど。
- 基本
- Mission Control
- 標準ソフトのプレビューなどでもトリミング、画像の回転が出来る
- Spot lightでアプリの立ち上げなども簡単。使ってないけど。
- Quicklookはきちんと使おう
- Windowsと違うので戸惑いやすいところ
- ファイルを選んでENTERを押すと名前の変更になるところ。Command + OかCommand + 下矢印です
- Finderでファイルのカット&ペーストが出来ないところ(Total Finderだと出来るんですけど、普通はまだ出来ないですよね?)
- アプリのウィンドウがやたら隠れたり、ウィンドウを全部閉じてもアプリが立ち上がってるところ
- 再起動とかほとんどしなくてよい。スリープで持ち歩くべし。
- 細かいこと
- 保存場所や印刷ファイル、添付ファイルなどを選ぶときにCommand + Dでデスクトップに移動できる
- ブラウザでファイルをアップロードするときの「ファイルを選択」っていうところにファイルを直接ドラッグアンドドロップできる
- フォントの管理はFont Bookだ
困ったとき・メンテナンス・バックアップ
困ったとき
- ググレカス:今日日、マックの初心者向けの記事は無限にあるので、ググれば大体大丈夫です。身の回りには少し少ないような気がしますが
- アプリが動かない→アプリの強制終了 ショートカット参考
- 何が何だかワカラナイけど動かない → Apple Storeへ。
- シェムリアップの場合は、Future World、iOneという二つのAuthorized Resellerがシバタ通り沿いにあるので、中に行くと詳しいお兄ちゃんがいます
メンテナンス
ソフト的なメンテナンスとしては、重要度順に下記などがぱっと思いつきます。
- Mac標準のソフトウェアアップデート
- Mac App Storeを開いてソフトのアップデート
- AppFreshでその他のソフトのアップデート
- HDDの空き容量は一定程度確保(15%くらい?)
- たまにOnyxや標準のディスクユーティリティで、下記をやってあげる
- SMARTチェック
- 起動領域チェック
- アクセス権の修復
- その他ログ削除、関連づけやり直しなど
バックアップ
- iCloud設定してあれば、Address帳などクリティカルなものは残ります
- 外付けのHDDを買って、(パーティションを分けて)、TimeMachineを設定したほうが良いと思います。勝手に毎日バックアップしてくれるのです
- その他GmailやDropbox、Evernoteなどを使っておくことで、壊れても無くしてもデータがすぐに見られるようにしておくと良いかと
何かツッコミがあれば修正していくのでよろしくお願いします!